मैंने अपनी पिछली पोस्ट में बताया था कि आप hostgator इंडिया से सस्ते दाम में hosting कैसे ले सकते है जिसे आप यहां क्लिक करके पढ़ सकते है। उम्मीद करता हूँ कि आपने वो पोस्ट पढ़ी होगी और अपने लिये होस्टिंग भी खरीद ली होगी। आज की इस पोस्ट में मैं आपको उसी का एक और part बताने जा रहा हूँ। आज की इस पोस्ट में हम जानेंगे कि hostgator hosting server पर WordPress install कैसे किया जाता है।
मैं अपने experience के हिसाब से बता रहा हूँ कि लगभग 80 प्रतिशत लोग होस्टिंग सिर्फ WordPress Install करने और अपने ब्लॉग को run करने के लिए लेते है। आपने भी शायद होस्टिंग अपने ब्लॉग के लिए ही ली है। दुनियाभर में WordPress एक सबसे popular software है क्योंकि अगर आपको वेबसाइट बनाने के बारे में बिल्कुल भी knowledge नही है तो भी आप WordPress install करके कम से कम अपने ब्लॉग को चला ही सकते है। कहने का मतलब कि आप बस कुछ basic knowledge की मदद से beautiful ब्लॉग बना सकते है वो भी WordPress की सहायता से।
- म्यूजिक डाउनलोड करने वाली साईट कैसे बनायीं जाती है
- up draft plugin से WordPress ब्लॉग का backup Drive में कैसे लेते है
मैंने अपनी उस पोस्ट में बताया था कि जब आप होस्टिंग लेते है और आपका order complete हो जाता है तो आपको hostgator की तरफ से एक email आता है जिसमे आपका cpanel का लिंक होता है। अब हमें उस लिंक की जरूरत होगी जब हम WordPress install करेंगे। अगर गलती से आपने वो email delete कर दी है तो आप hostgator account login करके भी cpanel open कर सकते है। तो चलिए देखते है कि WordPress install करके अपना ब्लॉग कैसे बनाते है।
Hostgator Hosting पर WordPress Install कैसे करें
जैसा कि मैंने बताया कि सबसे पहले आप email में दिए गये cpanel के लिंक को open करें। अगर वहां नही मिल रहा है तो आप यहां क्लिक करके अपना hostgator account login कर ले।
लॉगिन करने के बाद आप Search order पर क्लिक करें। इसके बाद आपके डोमेन नाम पर क्लिक करें। डोमेन नाम पर क्लिक करते ही आपने जो होस्टिंग ले रखी है वो open हो जायेगी अब आप उसमे दिए गए cpanel के लिंक को open कर ले अब आपका cpanel open हो चूका है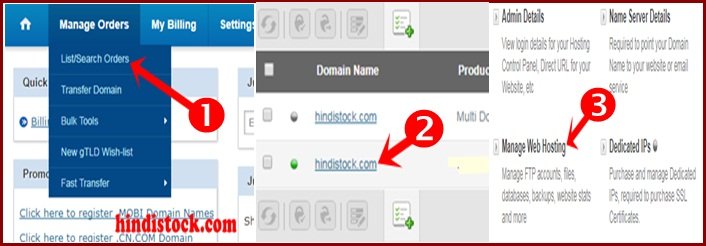
अब इसमें सबसे उपर आपको softclups apps का option मिलेगा आप उस पर क्लिक कर दे| क्लिक करने के बाद इसमें आपको WordPress software मिलेगा अब उस पर क्लिक करे|
अब हमें इस software को install करना है जैसे step आपको मैं बता रहा हूँ आप उसके अनुसार setting कर लें।
→ Software Setup
- Choose Protocol– अगर आपकी साइट पर SSL Setup है तो आप https पर क्लिक करें। अगर नही है तो http ही रहने दे। आप बाद में इसे बदल भी सकते है।
- Choose Domain – अपनी वेबसाइट के लिये आपने जो डोमेन लिया था वो select कर ले। अगर आपने अब तक डोमेन नही लिया है तो आप temporary डोमेन से भी setup कर सकते है।
- In Directory – इसमे wp लिखा हुआ है। मैं समझता हूँ कि आप इसे remove कर दे तो अच्छा होगा।
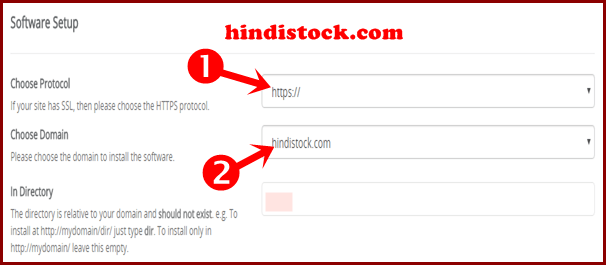
→ Site Setting
- Site Name– इसमे अपनी साइट का नाम लिखें। जैसे- Hindi Stock.
- Discription – Discription में अपनी साइट की tagline लिख दे। जैसे- Statr blogging with Dev.
- Enable Multisite – इसे Untick कर दे मतलब select ना करें।
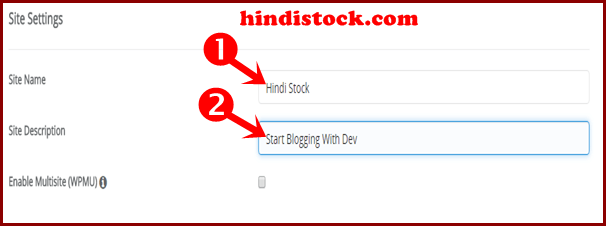
→Admin Account
- Admin Username – यहां पर आपको अपना user name लिखना है जिससे आप अपनी साइट को लॉगिन करेंगे। इसलिये आप security के लिये एक strong user name लिखें। पता नही क्यों लेकिन यहाँ आकर सभी सबसे बड़ी गलती कर देते है। बहुत से user यहां पर सिर्फ admin लिखकर छोड़ देते है जो सबसे गलत बात है। आप ये गलती ना करें ये आपके लिये अच्छा होगा।
- Admin Password – इसमे आप अपनी साइट का password लिखे। password को जितना strong हो सके उतना strong बना ले। हो सके तो उसमें नंबर और special character का use जरूर करें।
- Admin Email – इसमे अपनी साइट का Email लिखें। आप इसमें admin@yoursite.com भी लिख सकते है जो सबसे best Email होता है और hostgator के किसी भी प्लान में आपको unlimited Email account मिल जाता है।
- इसके बाद अपनी laungage change करने का ऑप्शन आयेगा। आप आपनी पसंद की भाषा का चुनाव कर सकते है।
- अगला option limit login का आता है। आप उस पर क्लिक कर दे। इससे होगा ये कि अगर कोई भी user गलत user name और password से आपकी साइट लॉगिन करेगा तो उसके IP Address को कुछ समय के लिये ब्लॉक कर दिया जायेगा।
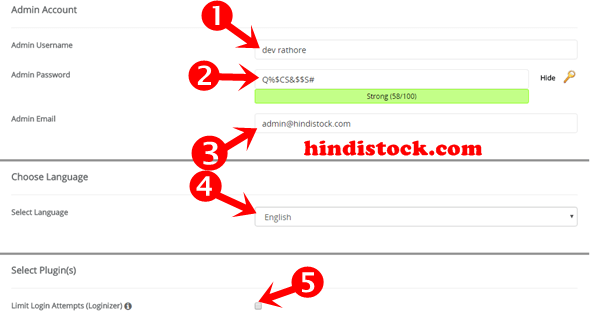
→Advanced –
Advanced में आपको बहुत से option मिलेंगे जिसमे आपको ज्यादा कुछ नही करना है। आपको इसमे सिर्फ 2 option में बदलाव करने है।
- Auto Upgrade – आप इस पर टिक लगाकर इसे enable कर दे।
- Automatic Backup – इसमे आप Once A Day सेलेक्ट कर दे।
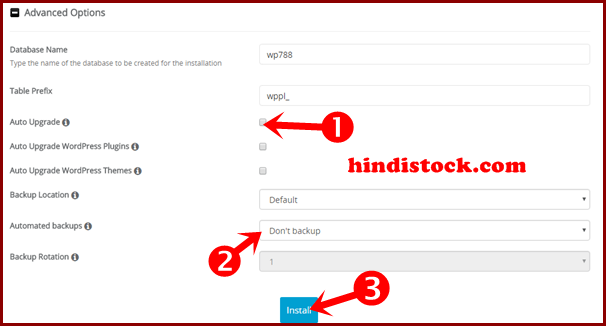
सब कुछ सेटिंग करने के बाद आप install पर क्लिक करें। आपका WordPress software install होने लगेगा। ये पूरी प्रक्रिया एक से 2 मिनट की होती है जो आपके Net की स्पीड पर depend करती है।
जब आपका WordPress install हो जायेगा तो आपको आपके screen पर आपका login URL लिंक मिल जायेगा जिसे आप क्लिक करके open और bookmark कर कर ले। wordpress का defuilt लॉगिन लिंक yoursite.com/wp-login.php होता है और आपके dasboard का link yoursite.com/wp-admin.php होता है। आप इससे भी लॉगिन कर सकते है।
- WordPress साईट में Yoast SEO Plugin की Setting कैसे करते है
- Goaddady Account में 2step Verification Enable कैसे करते है
अगर आप wordpress पर ब्लॉग बना रहे है तो आपका लगभग आधा काम आसान हो जाता है। wordpress पर आपको बहुत से feature मिल जाते है जो use करने में बहुत आसान होते है और अगर हमें इनके बारे में कम knowledge है तो भी हम इनको better तरीके से use कर सकते है। उम्मीद करता हूँ कि आपने मेरी इस पोस्ट की help से अपने wordpress को install कर लिया होगा। आपको अगर किसी तरह की problem आती है तो आप मुझसे comment करके सहायता ले सकते है। आपको अगर मेरी ये पोस्ट पसंद आई तो आप इसे अपने social media पर शेयर जरूर करें।
Bahut hi Achchi Post hai Sir.. Thank You!
Bahut hi achchi post hai Sir. New Bloggers ke liye bahut hi helpfull hai. Mene isi ko follow krte hue, apni hostgator par hosting setup kiya hai…. Thank You Sir !
आपने wordpress के ऊपर बहुत अच्छी पोस्ट लिखी है और आपके लिखने का अंदाज़ मुझे बहुत पसंद आया। इस जानकारी को हमारे साथ शेयर करने के लिये बहुत बहुत धन्यवाद सर्
टिप्पणी के लिये शुक्रिया अरुण कुमार। Keep visiting
Bhai Kuchh Naya Karo Kyu Hinglish post Ko Hindi Me Likh Rahe Ye Post Hindi/Hinglish me 50 Blog par hai Sach Me Hindi Blogger
brother, इस बात की तो कोई जरुरी नहीं है कि जो पोस्ट लिखी जा चुकी है वो कोई और नहीं लिख सकता और जैसा कि आपने ही बताया कि ये पोस्ट 50 ब्लॉग पर already है तो सोचिये, उनको भी पता था कि ये पोस्ट पहले से ही मौजूद है लेकिन फिर भी उन्होंने लिखी है तो मैं क्यों नहीं लिख सकता| सबके लिखने का तरीका और बताने का अंदाज अलग होता है और मेरे विजिटर जो पढना चाहते है वो मैं लिखता हू| I hope कि आप समझ गए होंगे कि मैं क्या कहना चाहता हूँ|
bhout he acchi thra apne is post k madyam se humko btya mai apko roj follow karuga
धन्यवाद गौरव
Good information, Main bhi Gyanians par Different hosting par WordPress kaise install kare, ki ek series post karne baala hun.. muje aapki post se bhi kuch value add karne me help milegi.. thanks ~
बहुत अच्छा नीरज जी, हम इन्तजार करेंगे