मेरी आज की पोस्ट computer से related है| आज की पोस्ट उन लोगो के लिए है जो किसी दूकान पर काम करते है या उस समस्या में है कि how to share printer. बहुत बार ऐसा होता है कि हमारे पास एक ही जगह पर दो सिस्टम होते है इसलिए दोनों सिस्टम में printing के लिए अलग अलग प्रिंटर रखने पड़ते है या किसी तरह की फाइल को शेयर करने के लिए pan drive या किसी extrneal card की जरुरत होती है| लेकिन आप मेरी आज की पोस्ट पढने के बाद एक ही प्रिंटर से 2 computer में printing कर सकते है इसके लिये आपको किसी तरह की cable लगाने की जरुरत नहीं है बस आपके पास इन्टरनेट connection होना चाहिए जो कि लगभग सभी के पास होता है या हर shop या cafe में होता है|
2 computer में एक प्रिंटर से printing करने के लिए आपके पास इन्टरनेट और wi-fi connection होना जरुरी है क्योंकि बिना हमारा printer wi-fi से ही printing करेगा| मेरे पास भी shop पर 2 computer है लेकिन दोनों में एक ही प्रिंटर install है | मेरे पास सभी को मिलाकर 4 प्रिंटर है मैंने सभी प्रिंटर को सेट कर रखा है मेरे सभी प्रिंटर इन्टरनेट से चलते है जिससे मेरे सभी सिस्टम में से आसानी से printing हो जाती है और मुझे अलग अलग प्रिंटर रखने की जरुरत नहीं पड़ती और मेरे सभी सिस्टम में फाइल ट्रान्सफर करने में भी बहुत आसानी हो जाती है | कहने का मतलब कि कुछ ही सेकंड में डाटा ट्रान्सफर हो जाता है जैसे किसी एक फोल्डर से दुसरे फोल्डर में|
How To Share File Data Between Two Computer
Printer Share करने से पहले हमें सभी computer में फाइल ट्रान्सफर करने के लिए के एक group बनाना होगा जिससे कि हम आसानी से फाइल को ट्रान्सफर कर सके| इससे आप बिना इन्टरनेट और cable के एक computer से दुसरे computer में फाइल भेज सकते है|
इसके लिए सबसे पहले किसी भी एक computer जिसमे आपके प्रिंटर की cable लगी हुयी है उसमे आप cpanel में जाए | वहां पर homegroup का option है आप उस पर क्लिक करे|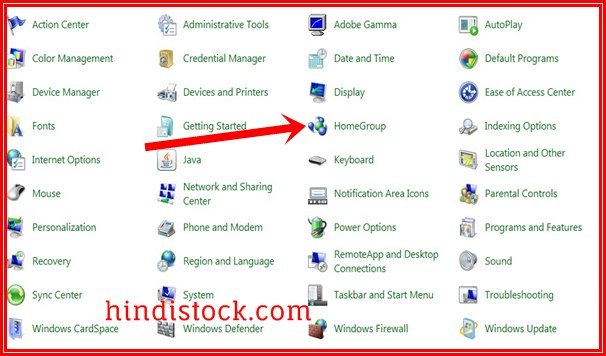
अब यहाँ पर create homegroup का option है आप उस पर क्लिक करे| अब ये आपसे permission लेगा कि आप क्या कुछ शेयर करना चाहते है आप सभी पर क्लिक करके create group पर क्लिक कर दे|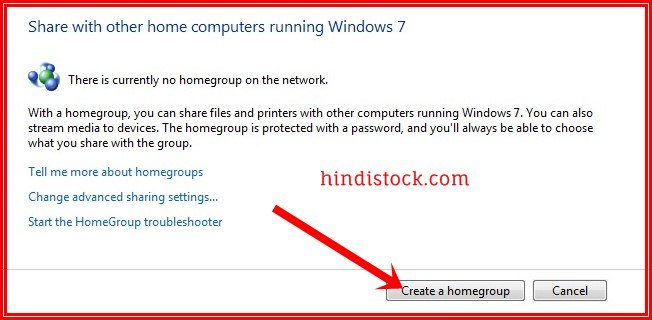
अब आपका group create हो चूका है आपकी स्क्रीन पर आपका password आ चूका है इसे आपके ग्रुप को Join करते वक्त काम में लिया जायेगा|
दुसरे computer में ठीक इसी प्रकार से control penal में जाकर homegroup पर क्लिक करे| इसमें join group पर click करे और password enter करे| जैसे ही आप password type करके ok करेंगे आपका group join हो जाएगा|
आपके दोनों computer अब connect हो चुके है| अब आप दोनों में फाइल ट्रान्सफर कर सकते है| आप अगर किसी और computer को जोड़ना चाहते है तो इसी तरह से join group पर क्लिक करके जोड़ सकते है|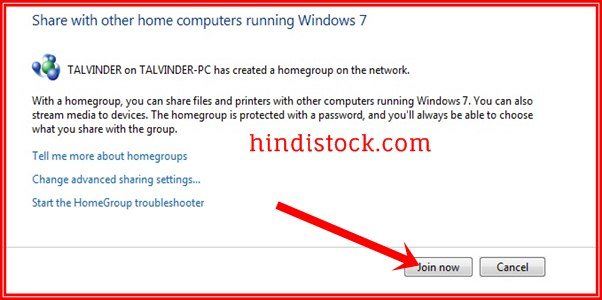
आप My Computer खोलकर homegroup पर क्लिक करके फाइल को send या receive कर सकते है| how to share printer.
How To Share Printer Between Two Computer
अब आपका computer file transfer के लिए ready है| अब आपको अपने सभी printer को सभी computer से connect करने है| इसके लिए सबसे पहले आप अपने एक computer जिसमे आपने homegroup create किया है उसमे सभी printer के driver install कर ले और उसे ready to use बना ले| अब आपका एक computer printing के लिए तैयार है| अब आप इस printer को शेयर कर दे जिससे और computer भी इसे join कर सके और प्रिंट कर सके|
याद रखे आपको इस computer में प्रिंटर कि cable लगाकर रखनी है बाकी किसी भी computer में इसकी कोई जरुरत नहीं है|
प्रिंटर को शेयर करने के लिए आप cpanel में जाकर device और printer पर क्लिक करे| इसके बाद जिस प्रिंटर को शेयर करना है उसकी properties open करे |
इसके बाद sharing वाले option पर क्लिक करके share this printer पर क्लिक कर दे|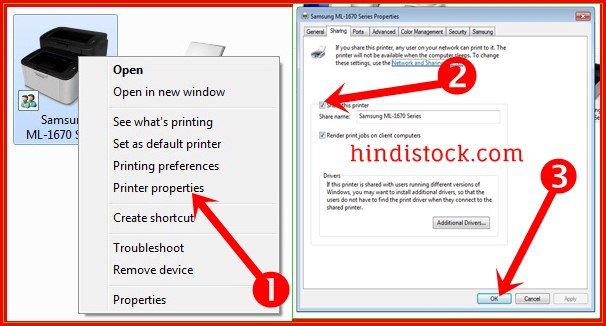
अब आपका ये प्रिंटर शेयर हो चूका है| दुसरे homegroup वाले इसे अब join कर सकते है|
दुसरे computer में आप फिर से cpanel open करे और printer and device पर क्लिक करे|
यहाँ पर ऊपर add a printer का option है आप उस पर क्लिक करे|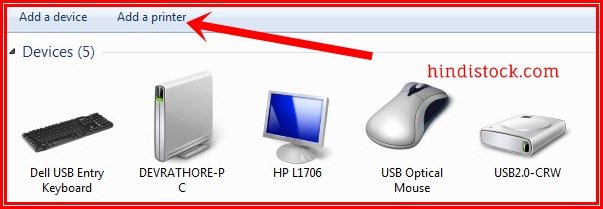
इसके बाद wireless network वाले option पर क्लिक करे|
अब ये जितने भी printer share किये हुये है उन सबको search कर लेगा| अगर आपके द्वारा शेयर किया हुआ computer इस लिस्ट में show हो जाता है तो आप उस पर क्लिक करके next करके Finish कर दे| बस आपका प्रिंटर connect हो चूका है| आप चाहे तो इससे प्रिंट कर सकते है|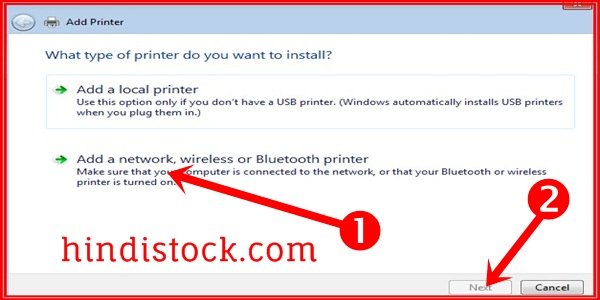
इसके अलावा भी आपको किसी और computer में ये प्रिंटर attach करने है तो same यही process दोबारा करना होगा जैसा अभी आपने दुसरे computer में किया हुआ है| how to share printer.
Final Word
ये सब process करने में आपको बिलकुल भी टाइम नहीं लगेगा बल्कि ये आपके काम को और भी जय easy-to-use बना देगा| इससे आपके पैसे और खर्च दोनों बचेंगे मुझे भी इसके बारे में ज्यादा कुछ knowledge नहीं थी लेकिन जब से मैंने इसका use करना शुरू किया है मुझे ये system बहुत अच्छा लगा क्योंकि मुझे अब हर computer के लिए अलग अलग प्रिंटर लगाने की कोई जरुरत नहीं पड़ती|
इसकी अलावा सबसे अच्छी बात ये है कि आप एक बार homegroup join कर लेते है तो सभी computer में फाइल ट्रान्सफर करने की लिए आपको किसी external card की जरुरत भी नहीं पड़ेगी| आप एक क्लिक से किसी भी computer में फाइल भेज सकते है या recieve कर सकते है|
आपको अगर Homegroup join करने या printer install करते टाइम कोई भी प्रॉब्लम आये तो आप comment करके पूछ सकते है| उम्मीद करता हूँ कि आपको मेरी आज की ये पोस्ट-how to share printer पसंद आई होगी और आपके लिए उपयोगी साबित होगी| आपको अगर पसंद आई तो इसे अपने friend circle में शेयर जरुर करे|
SIR HOMEGROUP ME CREATEROOM CREATE NAHI HO PAA RAHA HAI PLEASE HELP ME ON THE PRIORITY BASIS
aapko problem kya aa rahi h wo to batao aap tabhi kuchh bata paunga me
Sir mere computer me create homegroup ka option h maine group create kr liya lekin dusre computer me create group ka option aa rha h likin join group ka options nhi aa rha h pls help
sir me computer me printer hi magar printer nahi de raha hi kyaa kare
sr add kerne ke baad bhi nahi ho raha h
Sir control panal me homegruop nhi mil rha he please help
Sir desktop me printer h or desktop me LAN WiFi h or ab laptop me printer jodna h but attached nai ho Raha h laptop me windows 10 h or pc me windows 7 h plz help me as soon as
same window par kaam karega wo. aapko dono computer me same window karwani padegi
KOI SOLVING TO HOGI SIR JO WINDOW 10 SE WINDOW 7 ME CONNECT KR SKE
Your knowledge is osm
windows 7 se windows 10 me printer shere karne par shere network open karne par daignose wala error de raha hai iska kya solution hai
दोनो कंप्यूटर में एक जैसी window होनी चाहिए नही तो HomeGroup connect नही होगा
wire ka hp 1005 kaise connect hoga
Same इसी तरह से होगा जैसा पोस्ट में बताया गया है
Sir 3 pc se 1 printer add karna h
इसी तरीके का use करके आप जितने चाहे add कर सकते है।
5 computer me printer share karna ho to kya karna padega Lamport use karna padega kya without internet ke printer share kar sakte hai ya nhi
नही कर सकते
Sir, meri office me 2 computer all ready 1 printer se Jude hai to jisme cable nahi lagaya hai vo computer me se print nikal me me liye print dete hai firbhi nahi nikal ti to kya Kate?
Driver update karo aur check karo ki IP address aapne sahi lagaya huaa hai ya nahi
Bahut achi jankari di hai sir apne
Thanks for writing such a good information
Very good and impressive knowledge.
Thanyou so much dev ji
Gajab
धन्यवाद #लोकेश कुमार
wow awesome post dev ji
आपका धन्यवाद